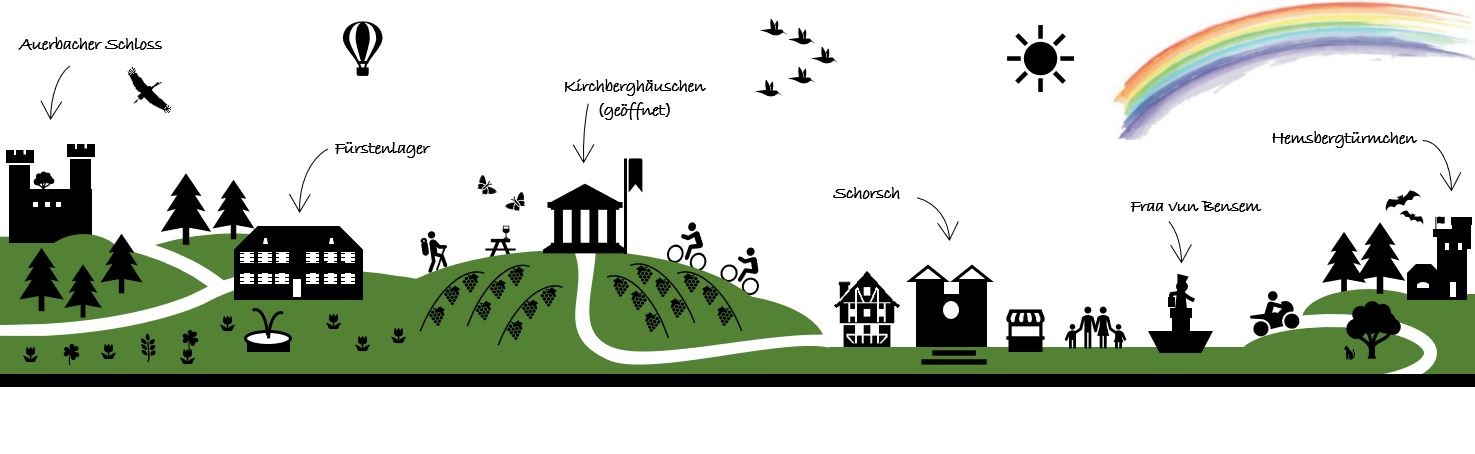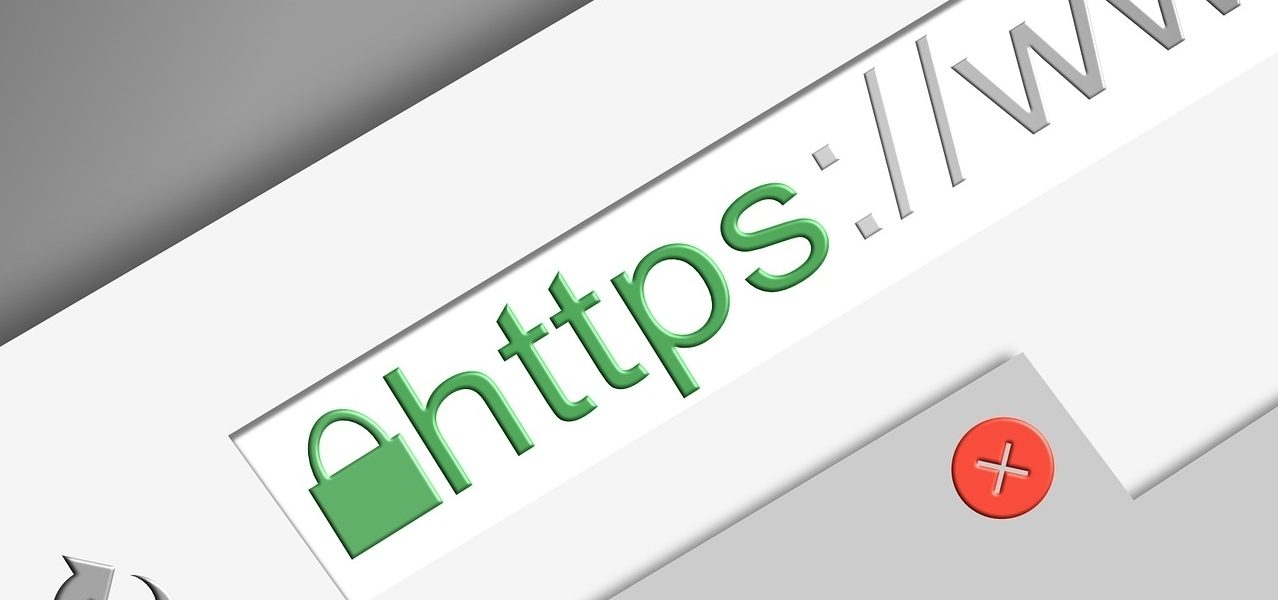In meinem letzten Beitrag habe ich darüber geschrieben, warum ich mich letztlich für einen Wechsel meiner Domain entschieden habe. Für alle technisch Interessierten und Versierten habe ich in diesem Beitrag einmal zusammen gefasst, wie ich den Domainwechsel durchgeführt habe. An dieser Stelle muss allerdings auch ein großer Dank an Jonas von den WordPress-Ninjas gehen, der mir dabei Tipps gegeben hat!
In meinem Beispiel hier geht es darum, wie ich den Namen von „labsal.blog“ auf „kleinstadtheld.de“ geändert habe. Alle Einträge müssen natürlich mit den jeweils anderen, richtigen Domains ausgetauscht werden, wenn Ihr Euren Umzug nach dieser Anleitung machen wollt. Da ich bei „all inkl“ bin, gilt die Anleitung auch speziell für diesen Anbieter. Einzelne Schritte können bei einem anderen Hoster natürlich ganz anders aussehen.
1. WordPress sichern
In nahezu allen Anleitungen wird darauf hingewiesen, vor größeren Änderungen ein Backup seiner Seite zu machen. Dafür gibt es zig Möglichkeiten und Plugins, so dass ich hier nicht extra darauf eingehen werde. Es gibt genügend Anleitungen, die man leicht ergooglen kann.
2. Neue Domain beim Anbieter sichern und direkt SSL aktivieren
In meinem hier gezeigten Beispiel geht es um den Anbieter „All inkl“. Ich habe direkt von Anfang an auf https umgestellt, denn zum einen hatte ich auf der vorherigen Adresse auch bereits SSL aktiviert und zum anderern erspart man sich einfach den späteren Umzug um https, was Standard sein sollte auf einem Blog. Über das Menü in der Member Area kann man sich ganz einfach eine neue Domain hinzufügen und sieht auch gleich, ob sie verfügbar ist. In meinem Fall war die .de Domain noch als kostenlose Inklusivedomain verfügbar.
3. Die neue Adresse mit dem Ordner der aktuellen Installation mappen
Nachdem die neue Adresse registriert ist im Menü bei All inkl die neue Domain auf den alten Ordner, in dem der Blog auch bisher installiert ist verweisen. Dabei als Ziel den Webspace angeben.
4. In WordPress einloggen und die Adressen ändern
Über All inkl auf den Server einloggen und per FTP auf die Datei „wp-config.php“ zugreifen, so dass man sie bearbeiten kann. Diese befindet sind in dem Ordner, wo WordPress installiert ist. Dort fügt man in der Mitte der Datei folgende Zeile ein:
define(‚RELOCATE‘, true);
Das Ganze speichern. Hilfreich ist es, wenn man hier kurz mit zwei „Tabs“ im Browser arbeitet, da dann das Umschalten recht schnell geht. Nun im neuen, anderen „Tab“ den „Login“ unter „www.deinedomain.de/wp-login.php“ aufrufen aber nicht einloggen!!! Wieder in den anderen „Tab“ wechseln und in der „wp-config.php“ den oben gemachten Eintrag löschen. Anschließend mit den Zugangsdaten ganz normal einloggen. Im Backend von WordPress unter Einstellungen > Allgemein > WordPress-Adresse (URL) deine neue Domain eingeben. Im Normalfall sind das in beiden Feldern die gleichen Adressen.
5. Permalinks speichern
Damit die Permalinks aktuell bleiben und weiter funktionieren, im Anschluss einfach im Menü unter Einstellungen > Permalinks aufrufen, nach unten scrollen und auf „Änderungen speichern“ gehen.
6. Neue Adresse in der „wp-config.php“ eintragen
Normalerweise ist dieser Schritt wohl nicht nötig aber in meinem Fall gab es an dieser Stelle Probleme mit der Erreichbarkeit der Seite. Gelöst habe ich das, in dem ich wieder per FTP in die Datei „wp-config.php“ aufgerufen habe und folgenden Eintrag hinzugefügt habe:
define(‚WP_SITEURL‘, ‚https://kleinstadtheld.de‘);
define(‚WP_HOME‘, ‚https://kleinstadtheld.de‘);
Danach war die Seite wieder ganz normal aufrufbar. Der Eintrag in der „wp-config.php“ überschreibt im Backend von WordPress die eingegebenen Adressen, was man auch daran erkennt, dass diese Felder ausgegraut sind.
7. Einträge in der Datenbank anpassen
Nachdem das soweit alles klappt muss die Adressänderung in der Datenbank aktualisiert werden. Das funktioniert prima mit dem Better Search and Replace. Dieses kann die restlichen Einträge der alten Domain aus der Datenbank umschreiben auf die neue Domain. Hier einfach bei „Suchen nach“ die alte Adresse und bei „Ersetzen durch“ die neue Adresse eintragen, anschließen alle Tabellen auswählen und das Plugin starten. Wenn man möchte (habe ich auch) kann man vorher einen Probelauf machen.
8. 301 Weiterleitung einrichten
Per FTP wieder einloggen und die Datei .htaccess aufrufen. Dort, ganz am Anfang folgendes eingeben:
RewriteEngine On
RewriteCond %{HTTP_HOST} ^labsal.blog$ [NC]
RewriteRule ^(.*)$ https://kleinstadtheld.de/$1 [R=301,L]
Damit ist sichergestellt, dass alle Anfragen auf die neue Adresse umgeleitet werden und beispielweise Einträge bei Google oder geteilte Beiträge auf Facebook nicht auf eine Fehlerseite laufen, sondern direkt auf beispielsweise den verlinkten Beitrag unter der neuen Adresse.
9. PHP Version einstellen
Soweit ist man im Grunde mit der Umstellung fertig. Bei mir war es allerdings so, dass ich im Anschluss erst einmal vor dem Problem stand, dass ich beim Versuch, neue Bilder in die Mediathek hochzuladen, die Fehlermeldung kam, dass der Ordner keine Schreibrechte mehr hat. Auch mehrere Plugins gaben diesen Fehler aus.
Gelöst habe ich das letztlich, in dem ich in der Domainverwaltung bei All inkl die PHP Version ändern musste. Standardmäßig eingetragen war dort unter PHP Version „7.1 (als Apache Modul)“. Diesen Eintrag habe ich auf „7.1 (als CGI/FPM)“ geändert, was auch gleichzeitig die Einstellung auf der alten Domain war. Anschließend waren alle Fehlermeldungen verschwunden und ich konnte wieder ganz normal arbeiten. Diesen Schritt kann, oder sollte man vielleicht auch ganz am Anfang nach dem Einrichten der Adresse machen.
10. Google informieren
Wenn dann alles erledigt ist, sollte man noch Google informieren, dass die Seite gewechselt ist. Das geht über die Google-Search-Konsole. Das ganze ist hier, in einem Artikel von ryte.de sehr gut dokumentiert.
Fazit
Rückblickend war der Wechsel der Domain nicht schwierig aber an einigen Stellen ganz schön tricky. In 2-3 Situationen hatte ich Probleme und musste mir die Lösungen ergooglen. Wenn alles glatt läuft, ist ein Wechsel in gut 20 Minuten erledigt.
Wie hat Dir der Artikel gefallen?
Zuletzt aktualisiert am 30. Juli 2019